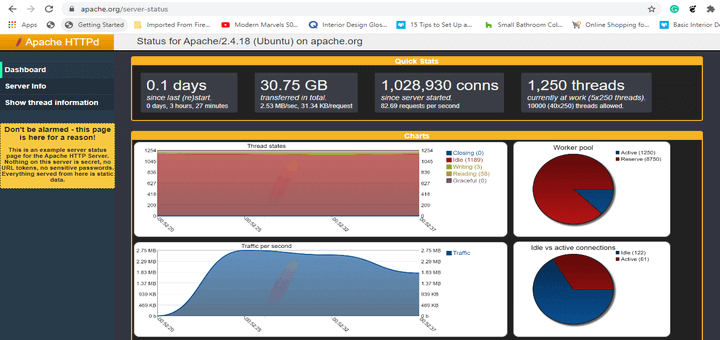Fev 10 11:23:45 srv-lim-otrs02.ttglog.local systemd1: httpd.service: main process exited, code=exited, status=1/FAILURE Fev 10 11:23:45 srv-lim-otrs02.ttglog.local kill1634: kill: cannot find process ' Fev 10 11:23:45 srv-lim-otrs02.ttglog.local systemd1: httpd.service: control process exited, code=exited status=1 Fev 10 11:23:45 srv-lim. First in your apache virtualhost configuration you need to change allow overides # Options Indexes Options -FollowSymLinks Options -Multiviews Options -Indexes AllowOverride None Then before the closing virtualhosts command you place this status SetHandler server-status # Require. In this quick article, we will discuss step by step how to use Apache HttpClient 4.5 to make an Http GET request. The HTTP GET method represents a representation of the specified resource. This could be as simple as getting an HTML page, or getting resources formatted in JSON, XML or etc. Requests using HTTP GET Request methods should be Idempotent, meaning: these should only retrieve data.
A 301 Moved Permanently is an HTTP response status code indicating that the requested resource has been permanently moved to a new URL provided by the Location response header. The 3xx category of response codes are used to indicate redirection messages to the client, such that the client will become aware that a redirection to a different resource or URL should take place.
Apache Http Status 408
It can be a challenge to differentiate between all the possible HTTP response codes and determine the exact cause of a message like the 301 Moved Permanently code. There are dozens of possible HTTP status codes used to represent the complex relationship between the client, a web application, a web server, and often multiple third-party web services, so determining the cause of a particular status code can be difficult. In this article we’ll examine the 301 Moved Permanently code by looking at a few troubleshooting tips, along with some potential fixes for common problems that might be causing this issue, so let’s get started!
The Problem is Server-Side
All HTTP response status codes that are in the 3xx category are considered redirection messages. Such codes indicate to the user agent (i.e. your web browser) that an additional action is required in order to complete the request and access the desired resource. Unlike gateway related 5xx response codes, like the 502 Bad Gateway Error we’ve looked at recently, which may indicate issues either on an upstream server or the client, the 301 Moved Permanently code generally indicates an issue on the actual web server hosting your application.
That said, the appearance of a 301 Moved Permanently is usually not something that requires much user intervention. Most browsers should automatically detect the 301 Moved Permanently response code and process the redirection action automatically. The web server hosting the application should typically include a special Location header as part of the response it sends to the client. This Location header indicates the new URL where the requested resource can be found. For example, if a request comes in to access the URL https://airbrake.io, but the web server is configured to forces redirection to a secure version using https, the server response will include the Location: https://airbrake.io header. This tells the browser that it should redirect this request (as well as all future ones) to https://airbrake.io to the secured URL of https://airbrake.io. In most cases, the browser will automatically detect this 301 Moved Permanently response code, read the new Location URL, and redirect the request to that new location. It is considered best practice to use a 301 Moved Permanently redirection to transition a user agent from HTTP to the secure HTTPS. Thus, if you attempt to go to the insecure URL of https://airbrake.io right now, you’ll automatically be redirected to the HTTPS version of the site (https://airbrake.io).
Since the 301 Moved Permanently indicates that something has gone wrong within the server of your application, we can largely disregard the client side of things. If you’re trying to diagnose an issue with your own application, you can immediately ignore most client-side code and components, such as HTML, cascading style sheets (CSS), client-side JavaScript, and so forth. This doesn’t apply solely to web sites, either. Many smart phone apps that have a modern looking user interface are actually powered by a normal web application behind the scenes; one that is simply hidden from the user. If you’re using such an application and a 301 Moved Permanently occurs, the issue isn’t going to be related to the app installed on your phone or local testing device. Instead, it will be something on the server-side, which is performing most of the logic and processing behind the scenes, outside the purview of the local interface presented to the user.
All of that said, if your application is generating 301 Moved Permanently codes improperly or unexpectedly, there are a number of steps you can take to diagnose the problem.
Linux Check Apache Status
Start With a Thorough Application Backup
As with anything, it’s better to have played it safe at the start than to screw something up and come to regret it later on down the road. As such, it is critical that you perform a full backup of your application, database, and so forth, before attempting any fixes or changes to the system. Even better, if you have the capability, create a complete copy of the application onto a secondary staging server that isn’t “live,” or isn’t otherwise active and available to the public. This will give you a clean testing ground with which to test all potential fixes to resolve the issue, without threatening the security or sanctity of your live application.
Diagnosing a 301 Moved Permanently Response Code
A 301 Moved Permanently response code indicates that the server believes that the requested resource is invalid and that the request should be redirected to a new, “proper” URL. I use the word believes here because it’s entirely possible that the server is misconfigured or bugged in some way, which is causing it to provide 301 Moved Permanently codes for resources/URLs that are totally valid. Thus, a large part of diagnosing the issue will be going through the process of double-checking what resources/URLs are generating 301 Moved Permanently response codes and determining if these codes are appropriate or not.
That said, if your application is responding with 301 Moved Permanently codes that it should not be issuing, this is an issue that many other visitors may be experiencing as well, dramatically hindering your application’s ability to service users. We’ll go over some troubleshooting tips and tricks to help you try to resolve this issue. If nothing here works, don’t forget that Google is your friend. Don’t be afraid to search for specific terms related to your issue, such as the name of your application’s CMS or web server software, along with 301 Moved Permanently. Chances are you’ll find others who have experienced this issue and have come across a solution.
Troubleshooting on the Server-Side
Here are some additional tips to help you troubleshoot what might be causing the 301 Moved Permanently to appear on the server-side of things:
Check the Server Configuration Files– Your application is likely running on a server that is using one of the two most popular web server softwares,Apacheornginx. At the time of publication, both of these web servers make upover 84%of the world’s web server software! Thus, one of the first steps you can take to determine what might be causing these301 Moved Permanentlyresponse codes is to check the configuration files for your web server software for unintentional redirect instructions.
To determine which web server your application is using you’ll want to look for a key file. If your web server is Apache then look for an .htaccess file within the root directory of your website file system. For example, if your application is on a shared host you’ll likely have a username associated with the account on that host. In such a case, the application root directory is likely something like /home/<username>/public_html/, so the .htaccess file would be at /home/<username>/public_html/.htaccess.
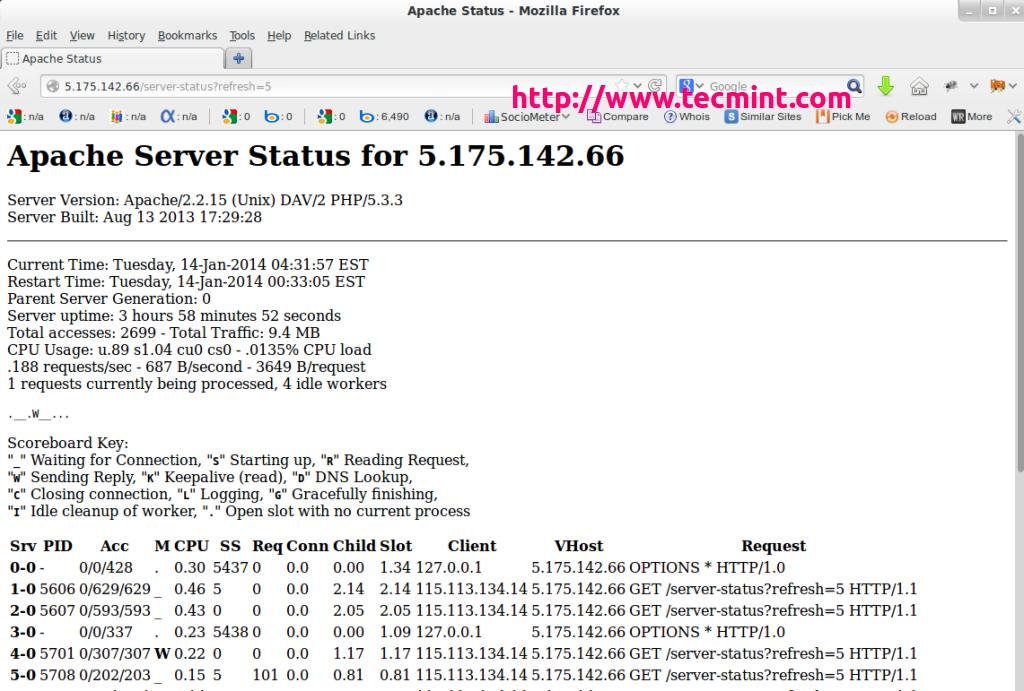
If you located the .htaccess file then open it in a text editor and look for lines that use RewriteXXX directives, which are part of the mod_rewrite module in Apache. Covering exactly how these rules work is well beyond the scope of this article, however, the basic concept is that a RewriteCond directive defines a text-based pattern that will be matched against entered URLs. If a matching URL is requested by a visitor to the site, the RewriteRule directive that follows one or more RewriteCond directives is used to perform the actual redirection of the request to the appropriate URL. Therefore, if you find any strange RewriteCond or RewriteRule directives in the .htaccess file that don’t seem to belong, try temporarily commenting them out (using the # character prefix) and restarting your web server to see if this resolves the issue.
On the other hand, if your server is running on nginx, you’ll need to look for a completely different configuration file. By default this file is named nginx.conf and is located in one of a few common directories: /usr/local/nginx/conf, /etc/nginx, or /usr/local/etc/nginx. Once located, open nginx.conf in a text editor and look for the return or rewrite directives. For example, here is a simple block directive (i.e. a named set of directives) that configures a virtual server by creating a redirection from invalid-domain.com to the proper valid-domain.com URL:
Rewrite directives in nginx are similar to the RewriteCond and RewriteRule directives found in Apache, as they tend to contain more complex text-based patterns for searching. Either way, look through your nginx.conf file for any abnormal return or rewrite directives and comment them out before restarting the server to see if the issue was resolved.
Check the Logs– Nearly every web application will keep some form of server-side logs.Application logsare typically the history of what the application did, such as which pages were requested, which servers it connected to, which database results it provides, and so forth.Server logsare related to the actual hardware that is running the application, and will often provide details about the health and status of all connected services, or even just the server itself. Google “logs [PLATFORM_NAME]” if you’re using a CMS, or “logs [PROGRAMMING_LANGUAGE]” and “logs [OPERATING_SYSTEM]” if you’re running a custom application, to get more information on finding the logs in question.Application Code or Script Bugs– If all else fails, it may be that a problem in some custom code within your application is causing the issue. Try to diagnose where the issue may be coming from through manually debugging your application, along with parsing through application and server logs. Ideally, make a copy of the entire application to a local development machine and perform a step-by-step debug process, which will allow you to recreate the exact scenario in which the301 Moved Permanentlyoccurred and view the application code at the moment something goes wrong.
No matter what the cause, the appearance of a 301 Moved Permanently within your own web application is a strong indication that you may need an error management tool to help you automatically detect such errors in the future. The best of these tools can even alert you and your team immediately when an error occurs. Airbrake’s error monitoring software provides real-time error monitoring and automatic exception reporting for all your development projects. Airbrake’s state of the art web dashboard ensures you receive round-the-clock status updates on your application’s health and error rates. No matter what you’re working on, Airbrake easily integrates with all the most popular languages and frameworks. Plus, Airbrake makes it easy to customize exception parameters, while giving you complete control of the active error filter system, so you only gather the errors that matter most.

Check out Airbrake’s error monitoring software today and see for yourself why so many of the world’s best engineering teams use Airbrake to revolutionize their exception handling practices!
Follow these simple steps to find out the status of Apache HTTP web server, MySQL and PHP in your LAMP stack.
Apache HTTP web server
Go to http://server-ip:80 on your web browser. A page saying your Apache server is running properly should show up.
If it isn’t working, then check the status of the Apache web server by running the following command in your terminal
For Ubuntu:
For CentOS:
Easycontrol port devices driver download for windows. This command will show whether Apache is running or has stopped. If it is stopped, then restart the web server for which use the below command.
For Ubuntu:
For CentOS:
MySQL
You can use mysqladmin command to find out whether mysql is running or not.
Output:
If mysql is not running, you will receive the following message or similar.
You can restart mysql service using the following command
In Ubuntu:
Httpd Status
In CentOS:
After restarting mysql, you can check the status again to make sure it is running.
PHP
Apache Http Status 403 – Forbidden
To verify if php is installed properly and running in your Virtual Compute Node, create a file by using the command below
Press the key I to edit the file, enter the following content in the file and then save and exit by pressing ESC key followed by :wq! then hit Enter.
Then restart the Apache web server . This is done in order for the web server to recognize the changes done to the server. You can check the status of php by entering the following URL in your web browser.
If php is running in your server, you will receive the following message in your web browser.
Was this article helpful?
Related Articles