Before you can enjoy the benefits of OS X 10.2, you first need to install it—which may not be as easy as it sounds. Although you can update your existing OS X system to 10.2, you may encounter several problems (including crashing applications) after doing so.
Download Mac Os 10.5 Free
Mac OS X 10.2 MacOS X was Apple's replacement for their classic MacOS. MacOS X is based on NeXTSTEP, a Unix-based OS. The first consumer release also featured a. Mac OS X Jaguar (version 10.2) is the third major release of macOS, Apple's desktop and server operating system.It superseded Mac OS X 10.1 and preceded Mac OS X Panther.The operating system was released on August 23, 2002 either for single-computer installations, and in a 'family pack,' which allowed five installations on separate computers in one household. Referred to by its code name, Jaguar, Mac OS X 10.2 contains more than 150 new features and provides significant enhancements to its modern, Unix-based foundation. From AOL-compatible instant messaging to advanced junk mail filtering and a revolutionary Web search tool, Jaguar is as innovative as the computers that run it.
To avoid this, we suggest using the installer’s new Archive And Install option, which installs a complete version of 10.2 and saves everything from your previous OS X system. (Once you’ve chosen your destination volume for installation, click on the Options button, select Archive And Install, and then select Preserve Users And Network Settings.) The best part is that this option moves your Users folder—retaining your accounts and settings—as well as the contents of your Applications folder to the new system. There is still work to be done to get everything back to the way it was; however, we’re here to help with the manual labor. NOTE: unfortunately, it appears that the Archive And Install option is not available for those users who are installing Jaguar from an ‘update’ CD—the CD Apple provides for those who purchased 10.1 or a new Mac after July 17 but before Jaguar was available.
After installation, you’ll find the following files and folders left over from your old system in the Previous Systems folder: Applications, etc, Library, mach, mach.sym, System, Users, var, and possibly Developer. Even though you’ll eventually throw many of these files away, you may want to transfer some over to their corresponding locations in OS X 10.2.
During this process, if you attempt to move something and get an error that you don’t have the right privileges, you can use the Finder’s Get Info command to change them.
Library
The Library is the most complex folder to deal with, because of the mix of older Apple-installed files that you don’t want to transfer over and newer user- or application-installed files that you do want to move. The OS X 10.2 installer moves the Application Support, iTunes, and PreferencePanes folders, as well as the contents of the Preferences directory, into OS X 10.2’s Library folder, so you don’t need to worry about those.
However, many applications install other support files in this folder, and other files, such as Contextual Menu plug-ins, browser plug-ins, and Services are installed here for system-wide use. If you don’t want to manually reinstall applications, support files, and third-party add-ons from scratch, going through this folder is your only option. Note that because of privilege issues, when you drag files from the archived Library folder to OS X 10.2’s Library folder, some files will be copied while others will be moved—this is normal.
The first step is to look for any folders that exist in the archived Library folder that don’t exist in the new OS X 10.2 Library folder—you can drag all of these over. Dealing with the rest of the folder is a bit more tedious. You’ll need to open the new OS X 10.2 Library folder and the archived Library folder side by side and compare the contents of each subfolder. Files that exist in the old Library but don’t exist in the new one can be moved over—such as Fonts and Internet Plug-Ins. On the other hand, don’t replace files or folders that already exist in the OS X 10.2 folder without first checking the version numbers and/or creation dates on each (use the Finder’s Get Info command). A few folders warrant special consideration:
- Don’t transfer the contents of the Library: Caches folder from the archived Library to OS X 10.2’s Library. OS X 10.2 will recreate these files as needed.
- The contents of the Library: ColorSync: Scripts folder in your archived Library are located in the Library: Scripts: ColorSync folder in OS X 10.2’s Library.
- Before you transfer any files from the Library: Printers folder, try setting up your printer in OS X 10.2—there’s a good chance support for your printer already exists. The exception to this is if you had previously installed Faxstf, in which case you should transfer over the Library: Printers: SmithMicro folder.
- In the Library: Receipts archive, only copy over receipts that were clearly installed by third-party software (for example, Faxstf, IEUpdate, MacallyMouse, WindowsMediaPlayer). If you’re unsure about an item, leave it—these aren’t vital.
- If you were previously running a Web server off your Mac but using the System’s Web directory rather than your user-level Web directory, be sure to transfer any custom contents of Library: WebServer: Documents.
- In Jaguar, Apple has replaced some of the available login pictures with new ones. If you’d like to retain all of the older pictures, make sure you move the appropriate files and folders—specifically the Cheetah and Orangutan files and the Landscapes and X Images folders—from the old Library:User Pictures folder to the new one.
Applications
Mac Os 10.2 Iso
All of your previously installed applications and utilities have been moved by the installer from this folder to the new Applications folder at the root level of your hard drive (except for older versions of Apple software). The lone exception is if you had previously moved files or folders inside the AppleScript folder in OS X10.1; if you did, they will still be inside the archived AppleScript folder, and you will need to manually move them to the new Applications folder.
Users
Although the OS X 10.2 installer kindly moves user folders from the archived Users folder to its own Users directory, for some reason the Shared user folder does not get transferred. If you had previously placed files in the Shared user folder, you’ll need to manually move them from the archived Shared folder to the Shared user folder in your new Users directory. (Make sure you copy the contents and not the Shared folder.)

System
This folder can largely be ignored, as it is rarely modified by users or applications—and the new Jaguar System folder contains newer versions of almost everything. One exception is if you’ve customized sendmail, Mac OS X’s built-in Unix mail server, If so, carefully check the contents of the archived Library: StartupItems: Sendmail folder. You may need to move some of these files over (and you will probably need to change file permissions to do so).
mach, mach.sym
These files have been replaced by updated versions in Jaguar—ignore them.
Developer

If you’ve previously installed OS X’s Developer Tools, the developer support files in this folder are not compatible with Jaguar. Leave this folder alone, and install the newest version of the Developer Tools.
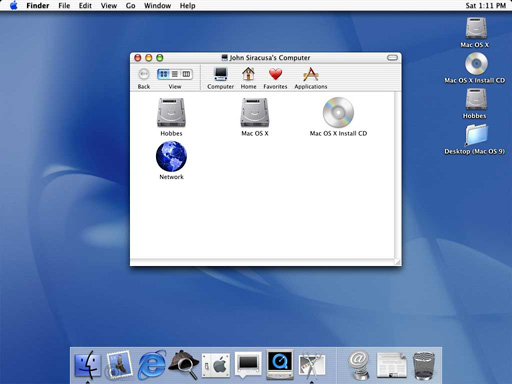
etc, var, usr
These two “folders” are actually aliases to folders within the invisible: private directory in your archived OS X folder. Most users can safely ignore them. However, for a few users (you’ll know if you’re one of them) there is important information contained in a few subfolders. To view them and move them, you may need to use Terminal or a third-party file utility such as File Buddy:
- etc: hostconfig: if you’ve set up sendmail on your Mac, this file is important.
- etc: crontab: if you’ve made changes to cron, this file is important.
- etc: httpd: httpd.conf: if you’ve manually edited your Apache configuration, you’ll want to move this file over.
- var: log: this folder contains archives of system-level log files. If they’re valuable to you, copy them over.
- var: root: if you previously enabled the root user in Mac OS X, this is the root user’s “user” folder, and contains the Desktop, Documents, and user-level Library directories (as well as any other files/folders that may have been created or saved to your “home” folder when logged in as root).
- var: mail: again, if you’ve set up sendmail on your Mac, the contents of this folder are important.
- usr: local: some Unix software packages (MySQL, CVS, ViaVoice) install files in this directory. Unless you plan to re-install these packages, you will need to move their support files to your new usr: local folder.
Kernel Extensions
Mac Os 10.2 Iso
One other type of file that the Jaguar installer does not move into your new 10.2 is kernel extensions (located in System: Library: Extensions). And with good reason—since they interact with the OS at a very low level, kernel extension incompatibilities can cause major problem. If you’re not confident about which kernel extensions to move over, and whether or not to do so, a safer approach is to simply re-install them using the original installer. Examples of applications that install kernel extensions include USB Overdrive, Kensington Mouseworks, and other utilities that affect input devices.
Last Steps
When you’re done, log out and then log back in. You’ll need to set up your printer(s) again, but apart from that there should be minimal additional setup necessary. It’s also possible that some of the software you used in OS X 10.1.5 or earlier isn’t compatible with OS X 10.2. If one of these applications was previously set up as a login item, it will launch at login just as it did before, which can cause problems. To fix this, you can press the shift key just after the login or start-up screen, and hold it down until after the Finder loads—this will prevent all login items from loading. You can disable the offending login item and then log out and log back in.
Mac Os 10.2 Update
Once your Mac has been running smoothly for a few days, you can delete the Previous Systems folder and its contents.
