To start using Live Edit, open the HTML file you're working with and select Debug in its context menu. This will launch the JavaScript debugger in WebStorm and open your file in the browser. As you edit the code, you'll see the changes you make reflected in the browser. Learn more about Live Edit in the IDE documentation.
Easy steps to setting up Live Edit (Hot Reload) in Webstorm and making your web development experience much smoother.
- There are still more features to be checked out in PhpStorm 6: Code folding in Twig templates for blocks and control structures; Debugging and Testing improvements; Drag&Drop and Copy&Paste for files and folders between Project View and Remote Host; PHP Mess Detector Support; TextMate bundles support; VCS tools improvements; Live Edit with HTML5 support; and an updated IdeaVim plugin.
- PhpStorm で JavaScript をデバッグすることができます。 条件付きのブレークポイントも設定できますので便利です。 手順 Chrome に拡張機能をインストールします LiveEdit プラグインをインストール.
1. Create a new project
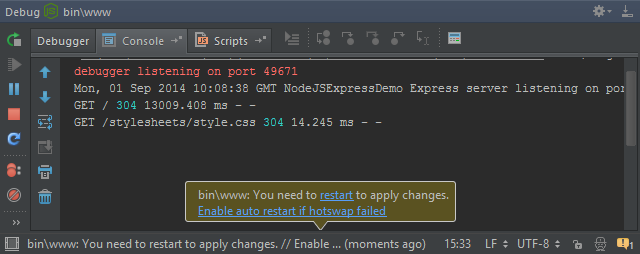
Create a new project in Webstorm and add an index.html file we will use for our tests.
Insert some HTML code
and launch the page in your browser with the Chrome button on the top right of the html editing area in Webstorm.
2. Live Edit Setup
Good start ! Now let’s setup Live Edit in Webstorm so that anytime a change is made in Webstorm, the changes are automatically picked up by the browser.
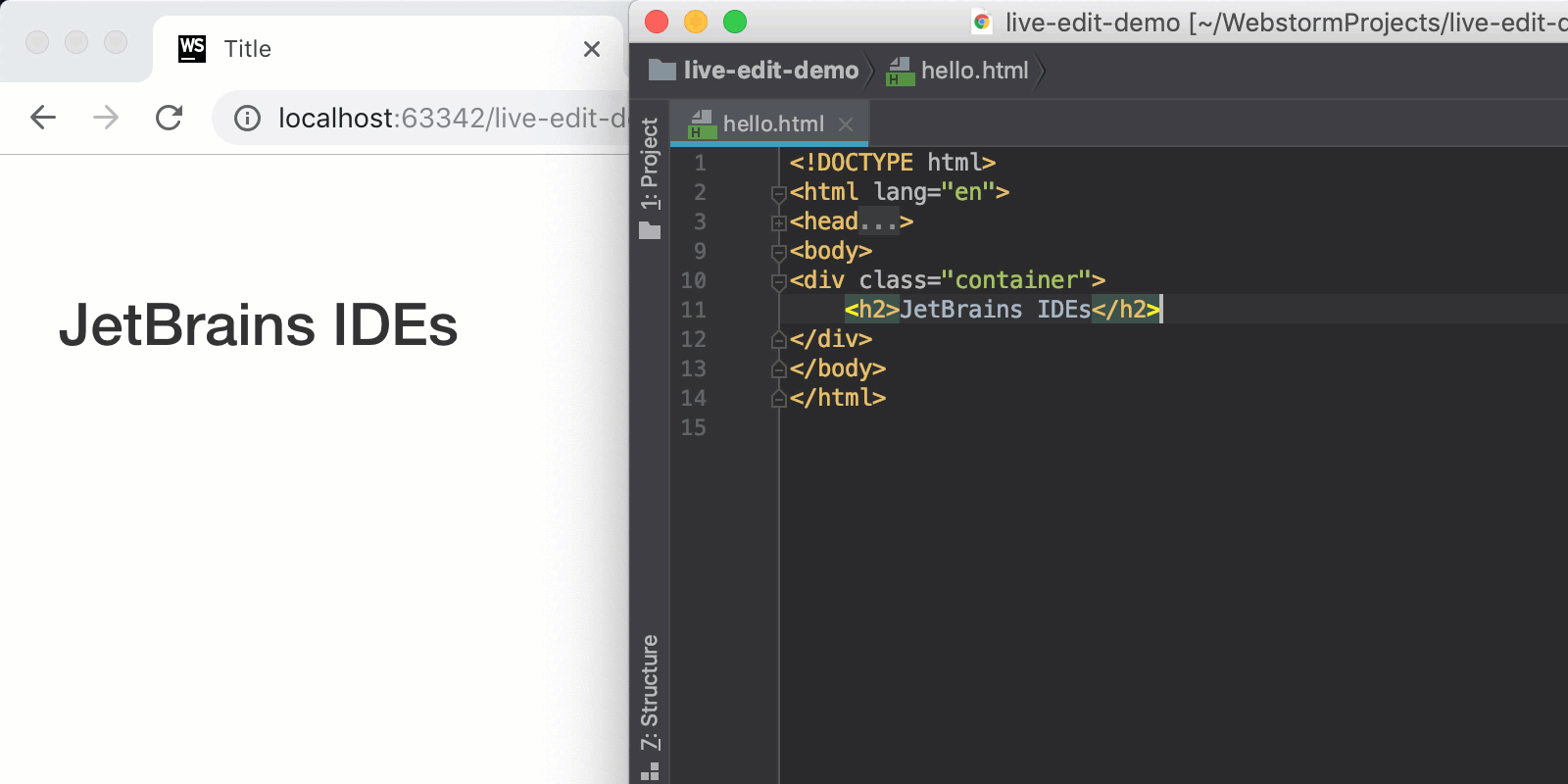
a. Create a debug configuration
In the top right, click Edit Configurations to add a new configuration:
In the next screen:
- Click the
+button to add a new Config and choose ‘JavaScript Debug’ [1] - Choose a name for your configuration, for examples Live Edit[2]
- Click on the
...next to URL and select yourindex.htmlfile [3] - Select Chrome in the Browser Dropdown [4]
- Click Apply
b. Launch the debug session

Click on little Bug icon next to your configuration on the top right, next to your configuration name.
If this your first time using Live Edit, Webstorm will ask you to install a Chrome Plugin
Click the link a proceed to install that plugin in Chrome.
Restart the debugging session from Webstorm and you are ready to go. Try to select elements in the .html file and see how any change has an immediate effect in Chrome.
c. Additional Configuration
At this point, everything is working great but you might find that sometimes some changes are not taken into account.
Phpstorm Live Edit Not Working
Go to Webstorm Settings and the Live Edit Section and use the following values:
- Update: auto - 15ms
- Check the ‘Restart if hotswap fails’ box.

Phpstorm Live Edit
Enjoy :)

