Use Microsoft Remote Desktop for Android to connect to a remote PC or virtual apps and desktops made available by your admin. With Microsoft Remote Desktop, you can be productive no matter where you are. GET STARTED Configure your PC for remote access using the information at https://aka.ms/rdsetup.
- Remote Desktop Connection Manager (RDCMan) is a great tool to consolidate multiple RDP connections into a single window to prevent desktop clutter. RDCMan 2.7 supports Windows 8, 8.1, Server 2012 and 2012 R2. The tool can be obtained from the Microsoft download centre.
- Download this app from Microsoft Store for Windows 10, Windows 8.1, Windows 10 Mobile, Windows Phone 8.1, Windows 10 Team (Surface Hub), HoloLens. See screenshots, read the latest customer reviews, and compare ratings for Microsoft Remote Desktop.
- Microsoft Q&A is the best place to get answers to all your technical questions on Microsoft products and services.
- First published on TECHNET on Oct 30, 2018 Written by Cosmos Darwin, Senior PM on the Core OS team at Microsoft. 2,133 Using System Insights to forecast clustered storage usage.
Applies to: Configuration Manager (current branch)
Following the guidance in this topic will enable you to set up a lab for evaluating Configuration Manager with simulated real-life activities.
Note
Microsoft offers a pre-configured version of this lab using an evaluation version of Configuration Manager. For more information, see Windows and Office deployment and management lab kit.
Core components
Setting up your environment for Configuration Manager requires some core components to support the installation of Configuration Manager.
The lab environment uses Windows Server 2012 R2, into which we will install Configuration Manager.
You can download an evaluation version of Windows Server 2012 R2 from the Evaluation Center.
Consider modifying or disabling Internet Explorer Enhanced Security Configuration in order to more easily access some of the downloads referenced throughout the course of these exercises. For more information, see Internet Explorer: Enhanced Security Configuration.
The lab environment uses SQL Server 2012 SP2 for the site database.
You can download an evaluation version of SQL Server 2012 from the Microsoft Download Center.
SQL Server has Supported versions of SQL Server that must be met for use with Configuration Manager.
Configuration Manager requires a 64-bit version of SQL Server to host the site database.
SQL_Latin1_General_CP1_CI_AS as the SQL Collation class.
Windows authentication, rather than SQL Server authentication, is required.
A dedicated SQL Server instance is required.
Do not limit the system addressable memory for SQL Server.
Configure the SQL Server service account to run using a low rights domain user account.
You must install SQL Server reporting services.
Intersite communications use the SQL Server Service Broker on default port TCP 4022.
Intrasite communications between the SQL Server database engine and select Configuration Manager site system roles use default port TCP 1433.
The domain controller uses Windows Server 2008 R2 with Active Directory Domain Services installed. The domain controller also functions as the host for the DHCP and the DNS servers for use with a fully qualified domain name.
For more information, see overview of Active Directory Domain Services.
Hyper-V is used with a few virtual machines to verify that the management steps taken in these exercises are functioning as expected. A minimum of three virtual machines is recommended, with Windows 10 installed.
For more information, see overview of Hyper-V.
Administrator permissions will be required for all of these components.
Configuration Manager requires an administrator with local permissions within the Windows Server environment
Active Directory requires an administrator with permissions to modify the schema
Virtual machines require local permissions on the machines themselves
Though not required for this lab, you can review Supported configurations for Configuration Manager for additional information on requirements for implementing Configuration Manager. Refer to documentation for software versions other than those referenced here.
Once you have installed all of these components, there are additional steps you must take to configure your Windows environment for Configuration Manager:
Prepare Active Directory content for the lab
For this lab, you will create a security group, then add a domain user to it.
Security group: Evaluation
Group scope: Universal
Group type: Security
Domain user: ConfigUser
Under normal circumstances, you would not grant universal access to all users within your environment. You are doing so with this user in order to streamline bringing your lab online.
The next steps required to enable Configuration Manager clients to query Active Directory Domain Services to locate site resources are listed over the next procedures.
Create the System Management container
Configuration Manager will not automatically create the required System Management container in Active Directory Domain Services when the schema is extended. Therefore, you will create this for your lab. This step will require you to install ADSI Edit.
Ensure that you are logged on as an account that has Create All Child Objects permission on the System Container in Active Directory Domain Services.
To create the System Management container:
Run ADSI Edit, and connect to the domain in which the site server resides.
Expand Domain<computer fully qualified domain name>, expand <distinguished name>, right-click CN=System, click New, and then click Object.
In the Create Object dialog box, select Container, and then click Next.
In the Value box, type System Management, and then click Next.
Click Finish to complete the procedure.
Set security permissions for the System Management container
Grant the site server's computer account the permissions that are required to publish site information to the container. You will use ADSI Edit for this task as well.
Important
Confirm that you are connected to the site server's domain prior to beginning the following procedure.
To set security permissions for the System Management container:
In the console pane, expand the site server's domain, expand DC=<server distinguished name>, and then expand CN=System. Right-click CN=System Management, and then click Properties.
In the CN=System Management Properties dialog box, click the Security tab, and then click Add to add the site server computer account. Grant the account Full Control permissions.
Click Advanced, select the site server's computer account, and then click Edit.
In the Apply onto list, select This object and all descendant objects.
Click OK to close the ADSI Edit console and complete the procedure.
For more information, see Extend the Active Directory schema for Configuration Manager
Extend the Active Directory schema using extadsch.exe
You will extend the Active Directory schema for this lab, as this allows you to use all Configuration Manager features and functionality with the least amount of administrative overhead. Extending the Active Directory schema is a forest-wide configuration that is done one time per forest. Extending the schema permanently modifies the set of classes and attributes in your base Active Directory configuration. This action is irreversible. Extending the schema allows Configuration Manager to access components that will allow it to function most effectively within your lab environment.
Important
Ensure that you are logged on to the schema master domain controller with an account that is a member of the Schema Admins security group. Attempting to use alternate credentials will fail.
To extend the Active Directory schema using extadsch.exe:
Create a backup of the schema master domain controller's system state. For more information about backing up master domain controller, see Windows Server Backup
Navigate to SMSSETUPBINX64 in the installation media.
Run extadsch.exe.
Verify that the schema extension was successful by reviewing the extadsch.log located in the root folder of the system drive.
For more information, see Extend the Active Directory schema for Configuration Manager.
Other required tasks
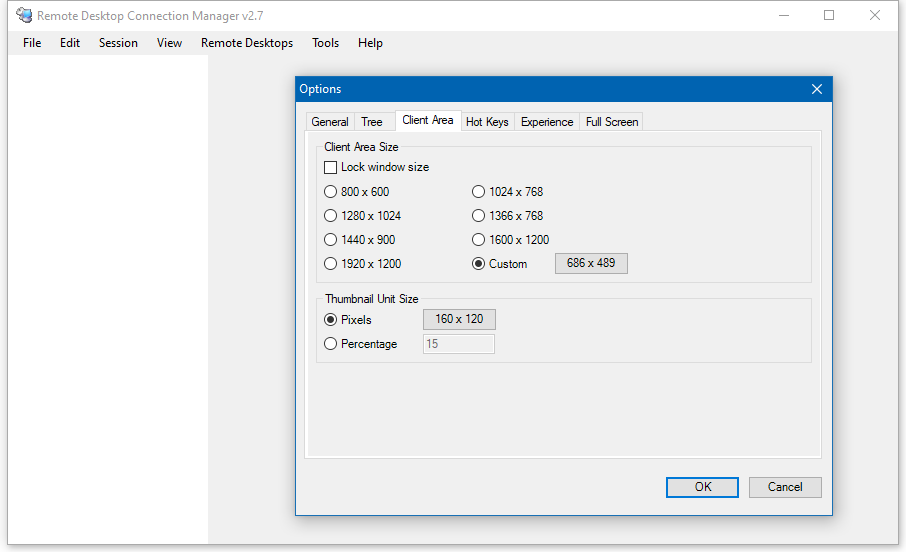
You will also need to complete the following tasks prior to installation.
Create a folder for storing all downloads
There will be multiple downloads required for components of the installation media throughout this exercise. Before beginning any installation procedures, determine a location that will not require you to move these files until you wish to decommission your lab. A single folder with separate subfolders to store these downloads is recommended.
Install .NET and activate Windows Communication Foundation
You will need to install two .NET Frameworks: first, .NET 3.5.1 and then .NET 4.5.2+. You will also need to activate Windows Communication Foundation (WCF). WCF is designed to offer a manageable approach to distributed computing, broad interoperability, and direct support for service orientation, and simplifies development of connected applications through a service-oriented programming model. For more information, see What Is Windows Communication Foundation?.
To install .NET and activate Windows Communication Foundation:
Open Server Manager, then navigate to Manage. Click Add Roles and Features to open the Add Roles and Features Wizard.
Review the information provided in the Before You Begin panel, then click Next.
Select Role-based or feature-based installation, then click Next.
Select your server from the Server Pool, then click Next.
Review the Server Roles panel, then click Next.
Add the following Features by selecting them from the list:
.NET Framework 3.5 Features
- .NET Framework 3.5 (includes .NET 2.0 and 3.0)
.NET Framework 4.5 Features
.NET Framework 4.5
ASP.NET 4.5
WCF Services
HTTP Activation
TCP Port Sharing
Review the Web Server Role (IIS) and Role Services screen, then click Next.
Review the Confirmation screen, then click Next.
Click Install and verify that the installation completed properly in the Notifications pane of Server Manager.
After the base installation of .NET completes, navigate to the Microsoft Download Center to obtain the web installer for the .NET Framework 4.5.2. Click the Download button, then Run the installer. It will automatically detect and install the required components in your selected language.
Enable BITS, IIS, and RDC
Download Microsoft Rdc Manager
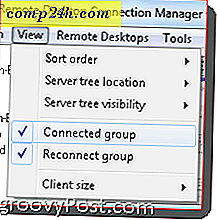
The Background Intelligent Transfer Service (BITS) is used for applications that need to transfer files asynchronously between a client and a server. By metering the flow of the transfers in the foreground and background, BITS preserves the responsiveness of other network applications. It will also automatically resume file transfers if a transfer session is interrupted.
You will install BITS for this lab, as this site server will also be used as a management point.
Internet Information Services (IIS) is a flexible, scalable web server that can be used to host anything on the web. It is used by Configuration Manager for a number of site system roles. For additional information on IIS, review Websites for site system servers.
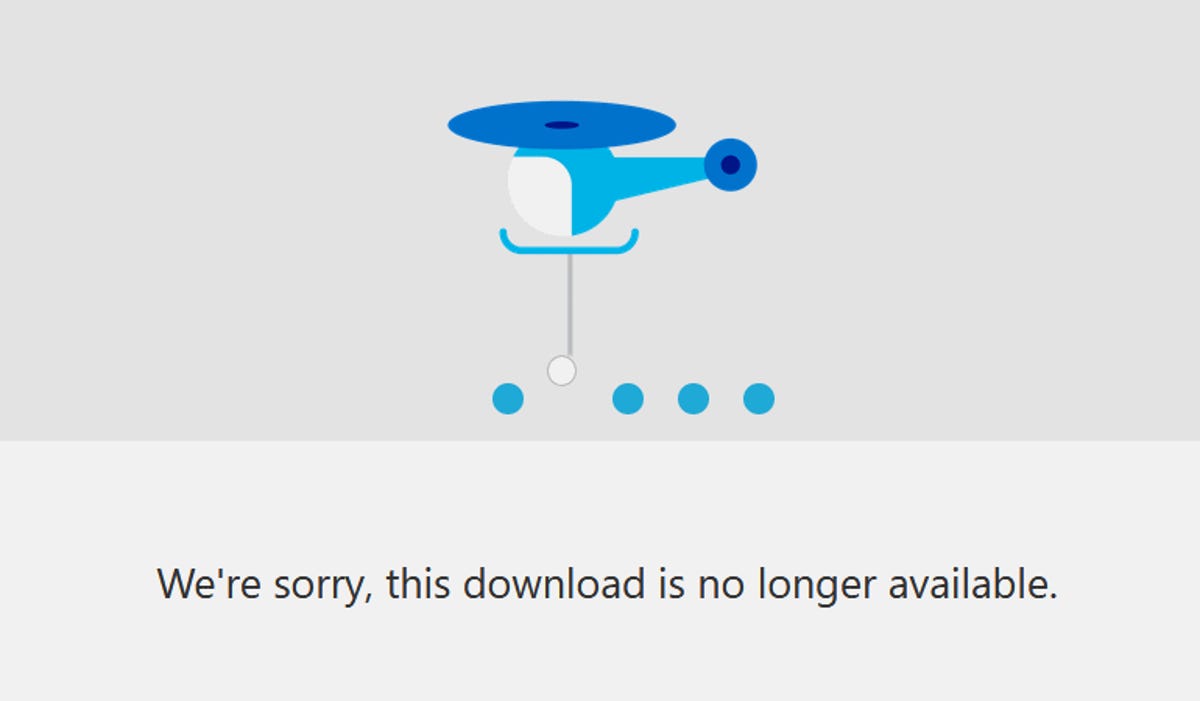
Remote Differential Compression (RDC) is a set of APIs that applications can use to determine if any changes have been made to a set of files. RDC enables the application to replicate only the changed portions of a file, keeping network traffic to a minimum.
To enable BITS, IIS, and RDC site server roles:
On your site server, open Server Manager. Navigate to Manage. Click Add Roles and Features to open the Add Roles and Features Wizard.
Review the information provided in the Before You Begin panel, then click Next.
Select Role-based or feature-based installation, then click Next.
Select your server from the Server Pool, then click Next.
Add the following Server Roles by selecting them from the list:
Web Server (IIS)
Common HTTP Features
Default Document
Directory Browsing
HTTP Errors
Static Content
HTTP Redirection
Health and Diagnostics
HTTP Logging
Logging Tools
Request Monitor
Tracing
Performance
Static Content Compression
Dynamic Content Compression
Security
Request Filtering
Basic Authentication
Client Certificate Mapping Authentication
IP and Domain Restrictions
URL Authorization
Windows Authentication
Application Development
.NET Extensibility 3.5
.NET Extensibility 4.5
ASP
ASP.NET 3.5
ASP.NET 4.5
ISAPI Extensions
ISAPI Filters
Server Side Includes
FTP Server
- FTP Service
Management Tools
IIS Management Console
IIS 6 Management Compatibility
IIS 6 Metabase Compatibility
IIS 6 Management Console
IIS 6 Scripting Tools
IIS 6 WMI Compatibility
IIS 6 Management Scripts and Tools
Management Service
Add the following Features by selecting them from the list:
Background Intelligent Transfer Service (BITS)
- IIS Server Extension
Remote Server Administration Tools
Feature Administration Tools
BITS Server Extensions Tools
Click Install and verify that the installation completed properly in the Notifications pane of Server Manager.
By default, IIS blocks several types of file extensions and locations from access by HTTP or HTTPS communication. To enable these files to be distributed to client systems, you will need to configure request filtering for IIS on your distribution point. For more information, see IIS Request Filtering for distribution points.
To configure IIS filtering on distribution points:
Open IIS Manager and select the name of your server in the sidebar. This will take you to the Home screen.
Verify that Features View is selected at the bottom of the Home screen. Navigate to IIS and open Request Filtering.
In the Actions pane, click Allow File Name Extension...
Type .msi into the dialog box and click OK.
Installing Configuration Manager
You will create a Determine when to use a primary site to manage clients directly. This will allow your lab environment to support management for Site system scale of potential devices.
During this process, you will also install the Configuration Manager console, which will be used to manage your evaluation devices going forward.
Before you begin the installation, launch the Prerequisite Checker on the server using Windows Server 2012 to confirm that all settings have been correctly enabled.
To download and install Configuration Manager:
Navigate to the System Center Evaluations page to download the newest evaluation version of Configuration Manager.
Decompress the download media into your predefined location.
Follow the installation procedure listed at Install a site using the Configuration Manager Setup Wizard. Within that procedure, you will input the following:
Step in site installation procedure Selection Step 4: the Product Key page Select Evaluation. Step 7: Prerequisite Downloads Select Download required files and specify your predefined location. Step 10: Site and Installation Settings - Site code:LAB
- Site name:Evaluation
- Installation folder: specify your predefined location.Step 11: Primary Site Installation Select Install the primary site as a stand-alone site, then click Next. Step 12: Database Installation - SQL Server name (FQDN): input your FQDN here.
- Instance name: leave this blank, as you will use the default instance of SQL Server that you previously installed.
- Service Broker Port: leave as default port of 4022.Step 13: Database Installation Leave these settings as default. Step 14: SMS Provider Leave these settings as default. Step 15: Client Communication Settings Confirm that All site system roles accept only HTTPS communication from clients is not selected Step 16: Site System Roles Input your FQDN and confirm that your selection of All site system roles accept only HTTPS communication from clients is still deselected.
Enable publishing for the Configuration Manager site
Each Configuration Manager site publishes its own site-specific information to the System Management container within its domain partition in the Active Directory schema. Bidirectional channels for communication between Active Directory and Configuration Manager must be opened to handle this traffic. You will also additionally enable Forest Discovery to determine certain components of your Active Directory and network infrastructure.
Desktop Connection Manager Microsoft
To configure Active Directory forests for publishing:
In the bottom-left corner of the Configuration Manager console, click Administration.
In the Administration workspace, expand Hierarchy Configuration, then click Discovery Methods.
Select Active Directory Forest Discovery and click Properties.
In the Properties dialog box, select Enable Active Directory Forest Discovery. Once this is active, select Automatically create Active Directory site boundaries when they are discovered. A dialog box will appear that states Do you want to run full discovery as soon as possible? Click Yes.
In the Discovery Method group at the top of the screen, click Run Forest Discovery Now, then navigate to Active Directory Forests in the sidebar. Your Active Directory forest should be shown in the list of discovered forests.
Navigate to the top of the screen, to the General tab.
In the Administration workspace, expand Hierarchy Configuration, then click Active Directory Forests.
Rdc Manager Microsoft
To enable a Configuration Manager site to publish site information to your Active Directory forest:
In the Configuration Manager console, click Administration.
You will configure a new forest that has not yet been discovered.
In the Administration workspace, click Active Directory Forests.
On the Publishing tab of the site properties, select your connected forest, then click Ok to save the configuration.
Use Remote Desktop on your Windows, Android, or iOS device to connect to a Windows 10 PC from afar.
Set up the PC you want to connect to so it allows remote connections:
Make sure you have Windows 10 Pro. To check, go to Start > Settings > System > About and look for Edition. For info on how to get it, go to Upgrade Windows 10 Home to Windows 10 Pro.
When you're ready, select Start > Settings > System > Remote Desktop, and turn on Enable Remote Desktop.
Make note of the name of this PC under How to connect to this PC. You'll need this later.
Use Remote Desktop to connect to the PC you set up:
On your local Windows 10 PC: In the search box on the taskbar, type Remote Desktop Connection, and then select Remote Desktop Connection. In Remote Desktop Connection, type the name of the PC you want to connect to (from Step 1), and then select Connect.
On your Windows, Android, or iOS device: Open the Remote Desktop app (available for free from Microsoft Store, Google Play, and the Mac App Store), and add the name of the PC that you want to connect to (from Step 1). Select the remote PC name that you added, and then wait for the connection to complete.

 -->
-->